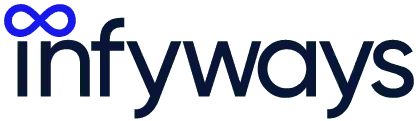Joomla Development Services
As of 2023, Joomla powers approximately 2.5% of all the websites on the internet, making it the fifth most used award winning content management system after Squarespace.
We at Infyways have been providing affordable and reliable Joomla Web Development Services to clients across the globe since 2011. As a Joomla Website Development Company, we not just create websites but a user-friendly, SEO-optimized, feature-rich online presence that helps your business grow.
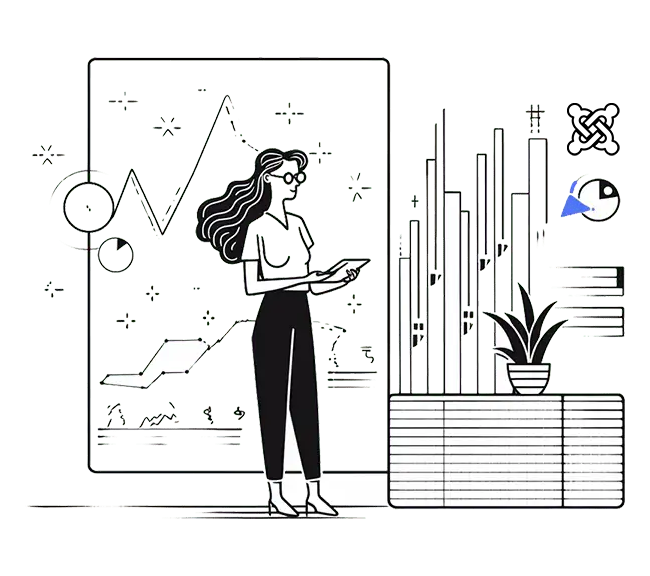

Joomla Development Company
Our team of Joomla developers and designers have provided all type of Joomla services and support to more than 20k clients all over the world.
We have been developing extensions for Joomla Extensions Directory since we started working on this flexible CMS. We have developed over 70+ free and premium extensions which are listed in the official website of Joomla. The Joomla extensions have been downloaded for more than 100k times from our store (Have a look into our store) . The extensions include modules, plugins and components which extends the functionality of core Joomla CMS.
Having the experience of extending the functionality of Joomla, we understand how CMS works. The knowledge our developers have gained over the years and the 5 rated reviews on the extensions developed by us makes us more confident in providing varieties of customized Joomla CMS Development services, template development services and other wide range of Joomla Design Services to our customers.
Hire Joomla Developer
Here are few more reasons to choose us as your Joomla Development Partner.
Proven Expertise
Our Joomla experts have years of hands on experience in developing websites and extensions for Joomla. We have a proven track record of delivering high-quality, custom solutions for businesses of all sizes.
Advanced Technology
We stay ahead of the curve by keeping pace with the latest Joomla! releases and trends. We are endorsed by Joomla!, ensuring you receive up-to-the-minute solutions to stay ahead of the competition.
Custom Solutions
We understand that every business is unique. That's why we offer custom Joomla! templates, websites, extensions, and more, tailored to your specific needs.
Affordable Pricing
We believe in delivering value for money. Our high-quality design and development services are competitively priced, ensuring maximum return on your investment.
On-Time Delivery
We respect your time and are committed to delivering every project within the stipulated timeframe.
24/7 Support
We believe in building and maintaining long-lasting relationships with our clients. That's why we offer round-the-clock Joomla! support.
Take your business to the next level with the trusted most trusted Joomla Development Company.
Contact us today and let’s start crafting your online success story.
Joomla Web Development Services
Joomla Development
We create responsive, robust, and scalable websites with seamless user experience.
Joomla Design Services
We can develop customized Joomla template from scratch for your website.
Joomla Module Development
We are whizzes at giving your website advanced edge by developing custom modules. Our developed modules can get your users hooked on to the site.
Joomla Component Development
We transform your site into a more user-friendly and custom version with our custom component development services.
Joomla Plugin Development
We provide tailored, fully functional, and ready to install Joomla! plugins.
Joomla SEO Services
We make your website search engine friendly to drive more sales and ROI.
Joomla Page Speed Optimization
We optimize your web pages for higher loading speed, improving your site's performance.
Joomla ECommerce Solutions
We can help you in converting the Joomla CMS to a functional eCommerce platform. From product migration to shopping cart customization.
Joomla Maintenance Services
Hire a committed team of Joomla developers who will be available to you 24x7 to fix bugs, extension compatibility, version upgrades, backup and monitoring, fix hacked joomla website, security breaches and spamming problems.
Joomla Upgrade Services
Joomla is continously evolving the upgrading to newer versions regularly. Some of the version upgrade like Joomla 3 to Joomla 4 will require a developer to assist you. We have upgraded more than 300 Joomla websites.
Frequently Asked Questions
Joomla is a free, open-source content management system (CMS) used to create and manage digital content for websites. It’s known for its flexibility, extensibility, and user-friendly interface.
Using Joomla Content Management System first involves installation of the CMS package, selecting a template, creating content, and adding extensions for additional functionality. It’s designed to be user-friendly, even for those without coding knowledge.
Joomla is free to download and use. Costs may arise from premium templates, extensions, or professional development services, but the core software itself is free.
Joomla is a popular CMS, powering millions of websites worldwide. It’s used by businesses, non-profits, governments, and individuals for its versatility and robust features.
No, Joomla is still actively maintained and used worldwide. While its market share has decreased compared to other CMSs like WordPress, it remains a viable choice for many web projects.
As a Joomla Web Development Company, Infyways ensures quality by employing experienced Joomla professionals, staying updated with the latest Joomla releases, and delivering custom solutions tailored to each client’s specific needs.
Infyways provides 24/7 support for its Joomla services, including troubleshooting, regular updates, and answering client queries to ensure smooth operation of their Joomla websites.
Infyways handles Joomla upgrades by keeping client websites updated with the latest CMS versions, ensuring enhanced webpage speed and zero downtime.
Infyways offers custom Joomla solutions including unique templates, websites, extensions, and more, tailored to meet the specific needs and goals of each client.
Infyways is a reliable choice due to its proven expertise, advanced technology, custom solutions, affordable pricing, on-time delivery, and round-the-clock support for Joomla services.
Customer testimonials
See what our customers are saying about our
Joomla Services



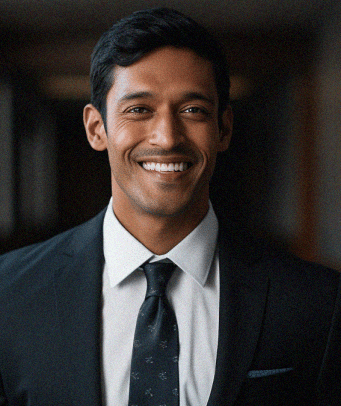
Don’t wait and start your own project with us today

1000+
Happy Customers

150+
Brands