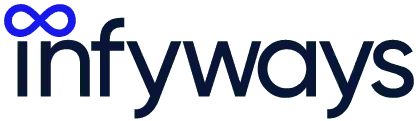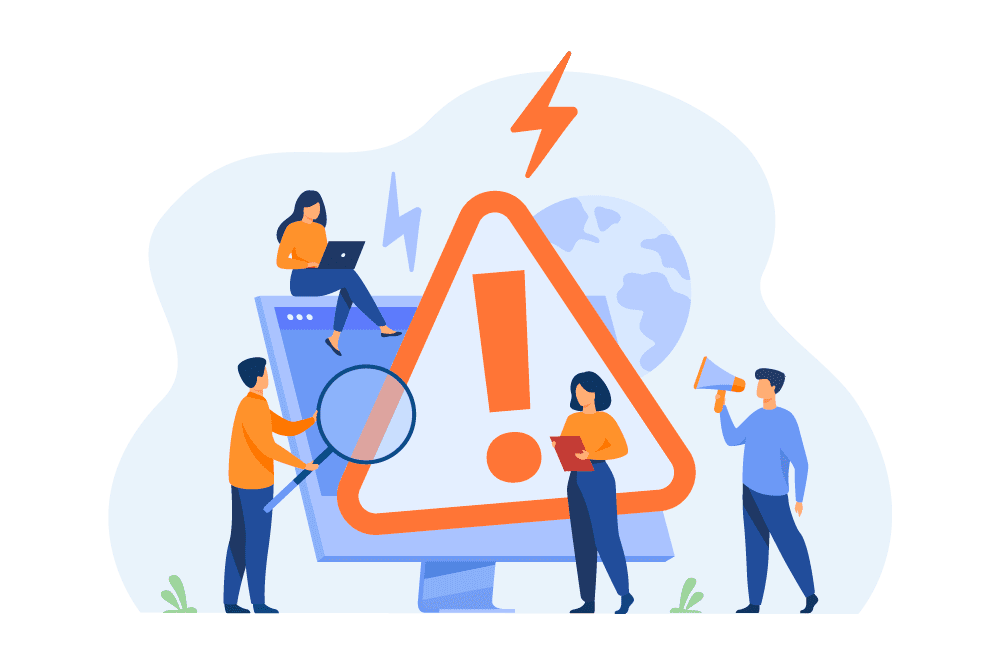
Facing issues with your Joomla website?
Operating a Joomla website usually involves collective efforts of a team of experts. We provide complete Joomla support and maintenance services that will save much of your time and money thereby giving you a hassle-free experience.
Besides, we offer services related to Joomla setup and configuration, components integration and customization. In addition, we can also assist you in resolving any Joomla related issues or even regarding non-related matters such as hosting, SEO, marketing, etc.
Request a Quote
"*" indicates required fields
Our Maintenance Services

Joomla Support
We offer monthly support plans at reasonable prices where you can open unlimited number of help desk tickets and avail support whenever you need it from a professional and friendly team of experts.

Bugs and Error Fixing
Forget your worries about the PHP errors, jQuery or JavaScript conflicts, CSS issues, browser compatibility issues or any other related issues while developing the website by availing our bugs & error fixing services. Our skilled developers can fix all sorts of Joomla issues with their years of experience.

Website Speed Optimization
Website speed is an important criteria that leads to losing of visitors and falling of ranks on search engines. Give your Joomla website a boost by availing our professional website speed optimization services as Faster websites attain more traffic, sales and higher search engine rankings in Google and other search engines.
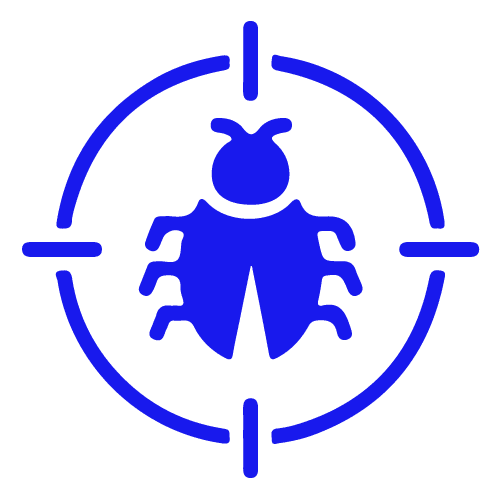
Malware Attack Fixing
If your Joomla website is getting attacked by some malware and you are having a hard time in removing those, then feel free to contact us any time. Our professionals will eagerly assist you in removing the malware, protect your website and upgrade it to the latest version.

Joomla Maintenance
Make your website management a hassle-free task by allowing our Joomla Experts do all the hard work for you so that you never have to worry about website backups, updates, maintenance and security ever again.
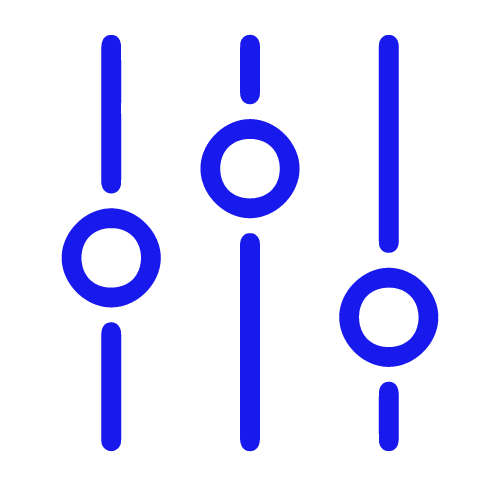
Joomla Tweaks
If you are interested in bringing some changes in your template css, then our Joomla designers will help you in modifying your template CSS, adding new functionality to an existing Joomla extension or template. Our expert team also specialize in coding customized extensions tailored to suit your requirements.
Facing Joomla maintenance issues?
We fix bugs, resolve conflicts, and optimize Joomla websites. Contact us today and let’s get your site running smoothly again! Price starts at $40/hr
Frequently Asked Questions
Joomla Maintenance Services ensure the smooth operation of your Joomla website. This includes fixing JS conflicts, CSS issues, handling deprecation notices, and dealing with extension issues after updating the PHP version.
Our Joomla Maintenance Services offer extensive support for Joomla upgrades. They troubleshoot and fix issues that may arise after an upgrade, ensuring your website remains functional and efficient.
In Joomla, jQuery is a commonly used library, and occasionally, users might encounter conflicts with jQuery or Javascript.
These conflicts can typically be resolved with a Joomla plugin named ‘jQuery Easy’. A proficient support team can provide assistance in addressing such issues, ensuring your website functions smoothly.
We have experienced teams that can diagnose and fix CSS issues. They ensure your website’s design and layout remain intact and visually appealing.
Our Joomla experts are able to handle deprecation notices. They update your code to ensure compatibility with the latest Joomla versions, keeping your website up-to-date and secure.
When updating the PHP version, it is possible that certain older extensions or templates may utilize deprecated PHP functions and libraries. To ensure a fully functional website without any problems, it is necessary to update these extensions and templates, replacing the outdated deprecated functions with new ones.
To fix Joomla bugs and errors: update Joomla, check extension compatibility, enable error reporting and debug mode, clear cache, disable third-party plugins, verify PHP version, review server logs, seek community support, or hire a Joomla professional. Backup your website before making changes.
Our Joomla Security team can provide robust security services for Joomla websites, including malware removal. They ensure your website is clean and secure, protecting your online presence.
We offer optimization services for slow Joomla websites. We implement various strategies, including content optimization and extension review, to enhance your website’s speed and performance.
Joomla Maintenance Services provide comprehensive support for your Joomla website. Their experienced teams, commitment to quality, and wide range of services make them a trusted choice for Joomla website maintenance.
Customer testimonials
See what our customers are saying about our
Joomla Maintenance Services






Don’t wait and start your own project with us today

1000+
Happy Customers

150+
Brands